Hilfestellungen tiptoi®
Wie kann ich eine Stiftprüfung durchführen?
Mit Hilfe des tiptoi® Managers können Sie ihren Stift prüfen und veraltete Audiodateien oder Firmware auf dem Stift aktualisieren.
Wichtig: Nutzen Sie stets die aktuellste Version 5.2. des tiptoi® Managers. Nur so ist gewährleistet, dass Ihr Stift auf dem neusten Stand ist und alles reibungslos funktioniert.
Um den Stift zu prüfen, wählen Sie "Stift und Inhalte verwalten".
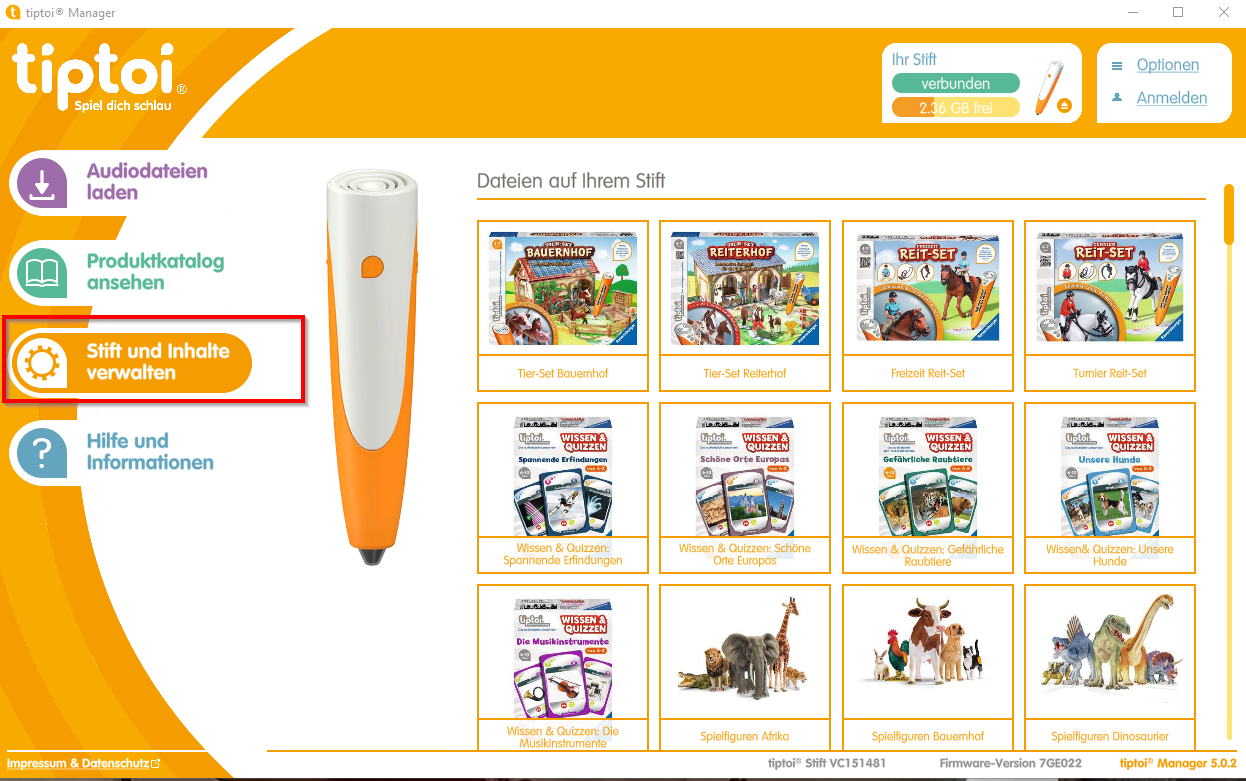

Gehen Sie mit dem Cursor auf den abgebildeten tiptoi® Stift und wählen Sie den Button "Stift prüfen" aus.
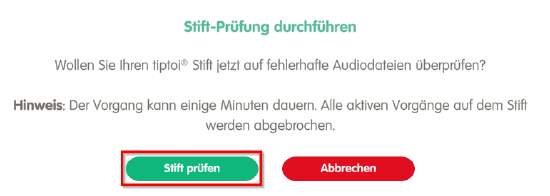
Nun wird Ihr Stift auf fehlerhafte Dateien überprüft.
Bitte warten Sie, bis die Stiftprüfung vollständig abgeschlossen ist und die nachfolgende Meldung erscheint: 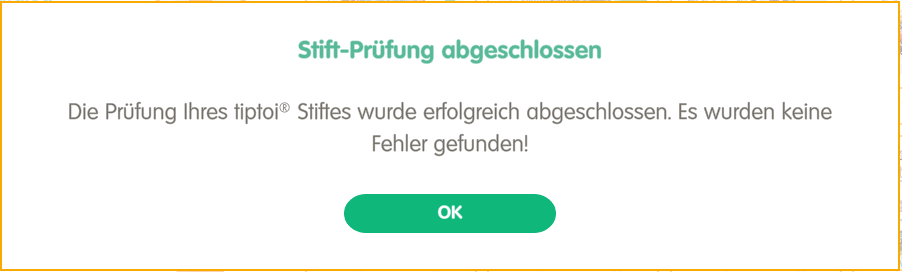
Die Audiodatei zu meinem tiptoi® Produkt wird vom Stift nicht erkannt oder funktioniert nicht einwandfrei
Prüfen Sie zunächst, ob im tiptoi® Manager Aktualisierungen angezeigt werden. Falls ja, installieren Sie bitte alle verfügbaren Updates in dem Sie den Button "Aktualisieren" drücken.
Wichtig: Nutzen Sie stets die aktuellste Version 5.2. des tiptoi® Managers. Nur so ist gewährleistet, dass Ihr Stift auf dem neusten Stand ist und alles reibungslos funktioniert.
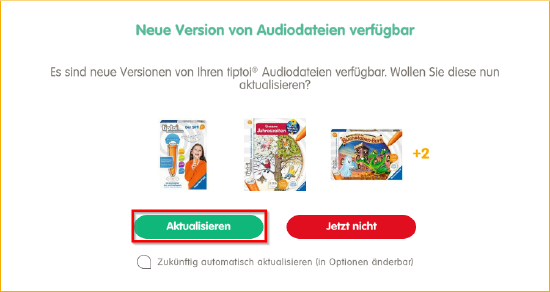
Sollten Ihnen nicht direkt Aktualisierungen angeboten werden, gehen Sie bitte auf Stift und Inhalte verwalten und prüfen Sie, ob Ihnen dort eventuelle Datei-Updates angeboten werden. Führen Sie diese bitte entsprechend aus, in dem Sie "Aktualisieren" wählen.
Achten Sie immer darauf, die aktuellste Manager-Version installiert zu haben. Den Download zum tiptoi® Manager finden Sie hier.
Falls Sie den manuellen Download nutzen, beachten Sie die Hinweise zur Aktualisierung der Firmware (sowie gegebenenfalls auch die Hinweise zu den Spielfiguren sowie unsere Informationen zu Wissen & Quizzen).
Sollte das Problem immer noch bestehen, gehen Sie wie folgt vor:
- Prüfen Sie, ob die Audiodateien zu Ihrem Produkt am richtigen Speicherort abgelegt sind: Sie sollten alle direkt im Hauptverzeichnis des angeschlossenen tiptoi® Stiftes liegen und nicht in einem Unterordner.
- Die Audiodateien sind vom Typ „GME-Datei“ und viele Megabyte groß. Das Problem besteht weiterhin? Dann löschen Sie die betroffenen Audiodateien von Stift und Computer.
- Überprüfen Sie das Dateisystem des Stiftes mit Ihrem Betriebssystem. Wenn Sie Windows nutzen, klicken Sie dazu im Explorer mit der rechten Maustaste auf das Laufwerk-Symbol des tiptoi® und wählen Sie „Eigenschaften“.
Wählen Sie zunächst das Blatt „Tools“ und darin „Prüfen“. Starten Sie durch einen Klick die Prüfung.

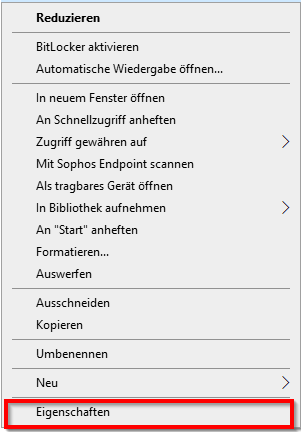
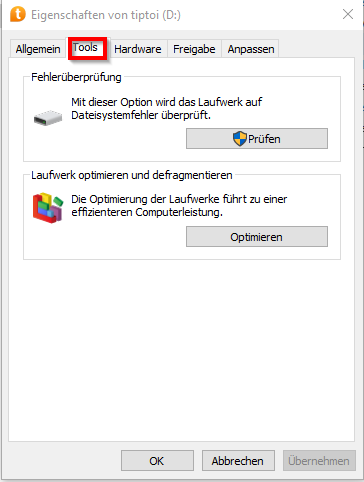
Nachdem die Fehlerprüfung durchgeführt wurde, laden Sie die Audiodateien (mit dem tiptoi® Manager oder manuell) erneut auf den tiptoi® Stift.
Für weitere Fragen, wenden Sie sich bitte an unseren Kundenservice.
Der Download einer Audiodatei ist sehr langsam, bricht ab oder der Ladebalken bleibt stehen
Mögliche Ursache für dieses Problem könnte die Leitungsgeschwindigkeit Ihrer Internetleitung sein. Wir empfehlen die Verwendung von schnellen Internetverbindungen (zum Beispiel DSL). Bei drahtlosen Internetverbindungen (zum Beispiel W-LAN oder UMTS) kann schwache Signalstärke oder kurzzeitiger Verbindungsabbruch ursächlich sein. Prüfen Sie in diesem Fall den Empfang und optimieren ihn gegebenenfalls durch anderes Platzieren des Empfangsgerätes.
Je nach Wohnort und Anbieter kann es zu bestimmten Zeiten auch zu einer starken Auslastung der Internetanbindung kommen. Wenn Sie in diesem Fall eine vorübergehend langsame Verbindungsgeschwindigkeit vermuten, versuchen Sie es zu einem späteren Zeitpunkt erneut.
Wenn Sie alternativ versuchen möchten, die Dateien direkt über Ihren Browser zu laden, lesen Sie die Anleitung zum händischen Download.
Der tiptoi® Stift lässt sich nicht einschalten
Sie besitzen einen tiptoi® Stift 1, 2 oder 3: Bitte prüfen Sie, ob die Batterien voll und richtig eingelegt sind (Hilfe zum Öffnen des Batteriefachs finden Sie hier). Halten Sie anschließend den Einschaltknopf etwa 2 Sekunden gedrückt.
Falls Sie den tiptoi® Stift 3 in der WLAN-Edition oder den Stift der 4. Generation besitzen, müssen Sie gegebenenfalls den Akku aufladen oder beim Wlan-Stift gegebenenfalls den Schiebeschalter unter der Stifthülle korrekt positionieren.
Lässt sich der Stift weiterhin nicht einschalten, wenden Sie sich bitte an unseren Kundenservice.
Der tiptoi® Stift lässt sich nicht ausschalten
Drücken Sie den An-/Ausschalter circa 3 Sekunden lang, um den Stift auszuschalten. Um ein versehentliches Ausschalten zu vermeiden, reagiert der An-/Ausschalter nicht auf kürzeren Druck.
Der tiptoi® Stift reagiert nicht mehr
Bei batteriebetriebenen Stiften: Bitte entfernen Sie die Batterien (Hilfe zum Öffnen des Batteriefachs finden Sie hier) circa 10 Sekunden aus dem Stift. Prüfen Sie, ob die Batterien voll sind, und legen Sie diese richtig ein. Sollten nun immer noch Probleme auftreten, verbinden Sie den Stift mit dem Computer, starten den tiptoi® Manager und wählen in der Steuerungsleiste oben die Ansicht "Verwaltung".
- Prüfen Sie, ob es Aktualisierungen für Ihre Audiodateien und/oder Ihren Stift gibt – der Manager weist Sie darauf hin.
- Klicken Sie auf „Aktualisieren“, um alle Updates sowie eine automatisierte Prüfung und Fehlerbehebung zu starten.
Für weitere Hilfe wenden Sie sich bitte an unseren Kundenservice.
Der tiptoi® Stift sagt während des Betriebes "bis bald" und schaltet sich aus
Bitte prüfen Sie zunächst, ob Updates im tiptoi® Manager (Version 5.2.) angeboten werden. Führen Sie diese bitte aus.
Sollte diese Meldung weiterhin unabhängig vom tiptoi® Produkt auftreten, bitten wir Sie unter Angabe der Seriennummer und des Produktionscodes Kontakt mit dem Ravensburger Kundenservice aufzunehmen.
Der tiptoi® Stift schaltet sich während des Betriebes aus oder gibt Inhalte bestimmter Produkte nur teilweise oder abgehackt wieder
Wenn der Stift die Audiodateien einzelner oder bestimmter Produkte nur teilweise oder abgehackt wieder gibt, oder aber sich beim Spielen ausschaltet, könnte ein Fehler der Audiodatei vorliegen.
Bitte prüfen Sie zunächst, ob Updates im tiptoi® Manager (Version 5.2.) angeboten werden. Führen Sie diese bitte aus.
Alternative:
Löschen Sie die entsprechende Audiodatei von ihrem Stift und ihrem Computer und laden sie diese erneut über den neusten tiptoi® Manager 5.2. oder manuell über unsere Webseite herunter.
Das Verhalten besteht weiterhin? Bitte nehmen Sie unter Angabe der Seriennummer und des Produktionscodes Kontakt mit dem Ravensburger Kundenservice auf.
Was ist, wenn der tiptoi® Stift blinkt?
Das Blinken des Stiftes ist völlig normal.
Der tiptoi® Stift 1. Generation blinkt circa alle 10 Sekunden. Falls Ihr Stift schneller als alle 10 Sekunden blinkt, weißt dies auf einen Fehler in der Software hin. Wir würden Sie in diesem Fall bitten, den Stift wie unter dieser Anleitung zu formatieren
tiptoi® Stifte aus der 2., 3. und 3. (WLAN) Generation, blinken alle 3 Sekunden. Wenn der Stift trotz neuer Batterien weder blinkt noch einen Anschaltton von sich gibt, liegt vermutlich ein Ausfall des Stifts vor.
Wenden Sie sich hierfür bitte an unseren Kundenservice. Nennen Sie uns die Seriennummer sowie den Produktionscode des Stiftes, Ihre Anschrift, und senden Sie uns einen Nachweis vom Kauf des Stiftes zu.
Was kann man tun, wenn der Stift sich gegenüber einem Buch oder Spiel seltsam verhält oder abstürzt?
Bei batteriebetriebenen Stiften:
Bitte entfernen Sie die Batterien für circa 10 Sekunden aus dem Stift (Hilfe zum Öffnen des Batteriefachs finden Sie hier). Prüfen Sie, ob die Batterien voll sind, und legen Sie diese wieder richtig ein.
Akku- und batteriebetriebene Stifte:
Verbinden Sie den Stift mit dem Computer und starten Sie den tiptoi® Manager:
- Falls Ihnen Aktualisierungen angeboten werden, führen Sie diese aus. Klicken Sie dazu auf „Aktualisieren“.
- Trennen Sie ihren Stift vom Computer und schalten Sie ihn ein. Gegebenenfalls wird der Stift automatisch die Firmware (mehr Informationen zur Firmware finden Sie hier) aktualisieren.
Für weitere Hilfe, wenden Sie sich bitte an unseren Kundenservice.
Warum ist der tiptoi® Stift so leise?
Die Lautstärke des Stifts wurde unter Berücksichtigung gesetzlicher Bestimmungen bewusst begrenzt.
Genaue Informationen zu diesem Thema finden Sie hier.
Der tiptoi® Manager meldet Wartungsarbeiten. Was kann man tun?
Eventuell wird diese Meldung fälschlicherweise ausgegeben, wenn Sie eine veraltete Version des tiptoi® Managers benutzen. Zum Download des Manager klicken Sie bitte hier.
Hinweis: Bitte achten Sie darauf, dass der tiptoi® Stift während des Installierens nicht mit dem PC verbunden ist.
Wichtiger Hinweis: Korrektes Auswerfen Ihres tiptoi® Stiftes
Sie müssen Ihren tiptoi® Stift korrekt auswerfen um Funktionsfehlern des Stiftes zu vermeiden.
Sie können dies einerseits über den tiptoi® Manager
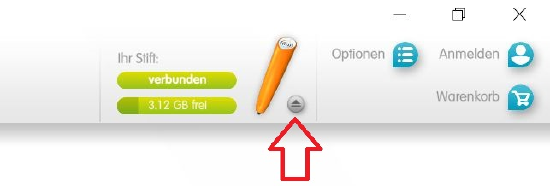
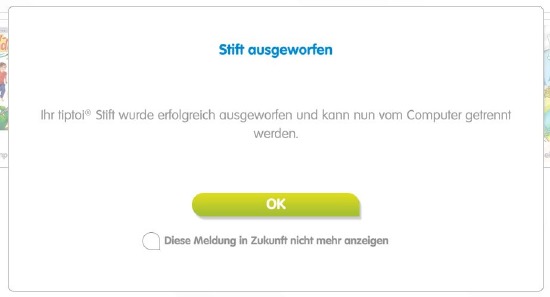
oder über die "Auswerf-Funktion" Ihre PCs oder MACs vornehmen.
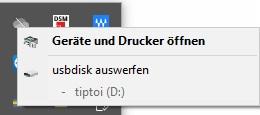
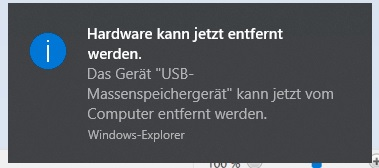
MAC: Nutzen Sie hierzu die Tastenkombination cmd + E oder ziehen Sie das Icon des tiptoi in den Papierkorb.
