tiptoi® Stifte im Vergleich
|
|
Je nach Stiftgeneration gibt es Unterschiede beim Öffnen des Batteriefachs und der Eingravierung der Seriennummer. Wenn Sie weitere Fragen haben, beachten Sie bitte unser unten stehendes Artikelverzeichnis. |
Welche tiptoi® Stiftgeneration besitze ich?
Um Ihnen konkrete Lösungen zu Ihren Fragen aufzuzeigen, müssen Sie zunächst herausfinden, welche Generation des tiptoi® Stiftes Sie besitzen.
Derzeit existieren vier verschiedene Generationen von tiptoi® Stiften. Alle Stiftgenerationen unterstützen den Basis-Funktionsumfang zur Nutzung von Büchern, Spielen und Spielzeug aus dem Standard-Produktsortiment von tiptoi®. Darüber hinaus unterstützen die einzelnen Stiftgenerationen weitere, zum Teil unterschiedliche Features.
Zum tiptoi® Standardsortiment gehören: Spiele, Bücher, Liederbücher, Puzzles, Spielfiguren und Spielsets. Diese sind an der weißen und orangen (seit 2022 erhältlich) Verpackung zu erkennen.
Alle Produkte mit hellblauem Einband setzten einen tiptoi® CREATE Sitft der 3. Generation voraus.
 |
1. Generation tiptoi® "Der Stift" 500 Mit dem tiptoi® Stift der 1.Generation können Sie alle Produkte aus dem Standardsortiment von tiptoi® (mit weißer oder orangenfarbener Verpackung) verwenden. Das Abspielen von tiptoi® Hörbüchern und Liedern sowie die Nutzung von tiptoi® CREATE Produkten (mit blauer Verpackung) ist mit dem tiptoi® Stift der 1. Generation nicht möglich. Der Stift benötigt zwei AAA Batterien. Wir empfehlen Alkaline Batterien. Das mitgelieferte Kabel dient nur zur Datenübertragung. |
 |
2. Generation tiptoi® "Der Stift mit Player" 700 Zusätzlich zu den vielfältigen Entdeckungsmöglichkeiten der 1. Generation spielt der tiptoi® Stift mit integriertem Player Lieder und Hörbücher ab. So können die Kinder den Stift unabhängig von tiptoi® Produkten nutzen – immer und überall. Zwei Hörbücher und Lieder sind auf dem tiptoi® Stift mit Player bereits vorinstalliert! Die Nutzung von tiptoi® CREATE Produkten (blaue Verpackung) ist mit dem tiptoi® Stift der 2. Generation nicht möglich. Der Stift benötigt zwei AAA Batterien. Wir empfehlen Alkaline Batterien. Das mitgelieferte Kabel dient nur zur Datenübertragung. |
|
|
3. Generation CREATE Mit dem tiptoi® Stift der 3. Generation können alle tiptoi® Produkte verwendet werden. Die Aufnahmefunktion ist nur mit tiptoi® CREATE Produkten (blaue Verpackung) nutzbar. Das im Stift integrierte Mikrofon ermöglicht es Kindern, Geräusche und Sprache selbst aufzunehmen. Der Stift benötigt zwei AAA Batterien. Wir empfehlen Alkaline Batterien. Das Abspielen von tiptoi® Hörbüchern und Liedern ist mit dem tiptoi® Stift der 3. Generation nicht möglich. Das mitgelieferte Kabel dient nur zur Datenübertragung.
3. Generation CREATE Die WLAN-Edition ist eine Spezialausgabe des tiptoi® Stiftes mit Aufnahmefunktion. Nach einmaliger Einrichtung der Verbindung zu Ihrem vorhandenen WLAN-Heimnetz kann der Stift die Audiodateien für neue tiptoi® Produkte automatisch aus dem Internet herunterladen. Nach dem Herunterladen wird die WLAN-Verbindung automatisch getrennt. Der eingebaute Akku wird über das mitgelieferte Kabel aufgeladen.
Das Abspielen von tiptoi® Hörbüchern und Liedern ist mit dem tiptoi® Stift der 3. Generation nicht möglich. Mehr allgemeine Informationen zur CREATE-Funktion. |
 |
4. Generation Mit dem tiptoi® Stift der 4.Generation können Sie alle Produkte aus dem Standardsortiment von tiptoi® (mit weißer oder orangenfarbener Verpackung) verwenden. Die Audioqualität des Stiftes übertrifft die Vorgänger deutlich. Stifthüllen mit Soft-Grip verleihen dem Stift einen modernen Look und geben guten Halt. Der Stift verfügt über einen integrierten Akku und einen Magnet-Connector zum Anschluss an die optional erhältliche Ladestation. Das Abspielen von tiptoi® Hörbüchern und Liedern sowie die Nutzung von tiptoi® CREATE Produkten (mit blauer Verpackung) ist mit dem tiptoi® Stift der 4. Generation nicht möglich |
|
|
tiptoi® "Der Stift LITE" 153 Funktioniert mit allen Büchern und Spielen (exkl. hellblaue Create-Produkte). Das Design basiert auf der 2. Generation. Zur Aktivierung des Stiftes wird das beiliegende Aktivierungsblatt benötigt. Kompatibel mit dem ACTIVE Lautsprecher. Farbige Stifthüllen für 2. Generation passen auch hier. |
Die tiptoi® Stifte im Vergleich
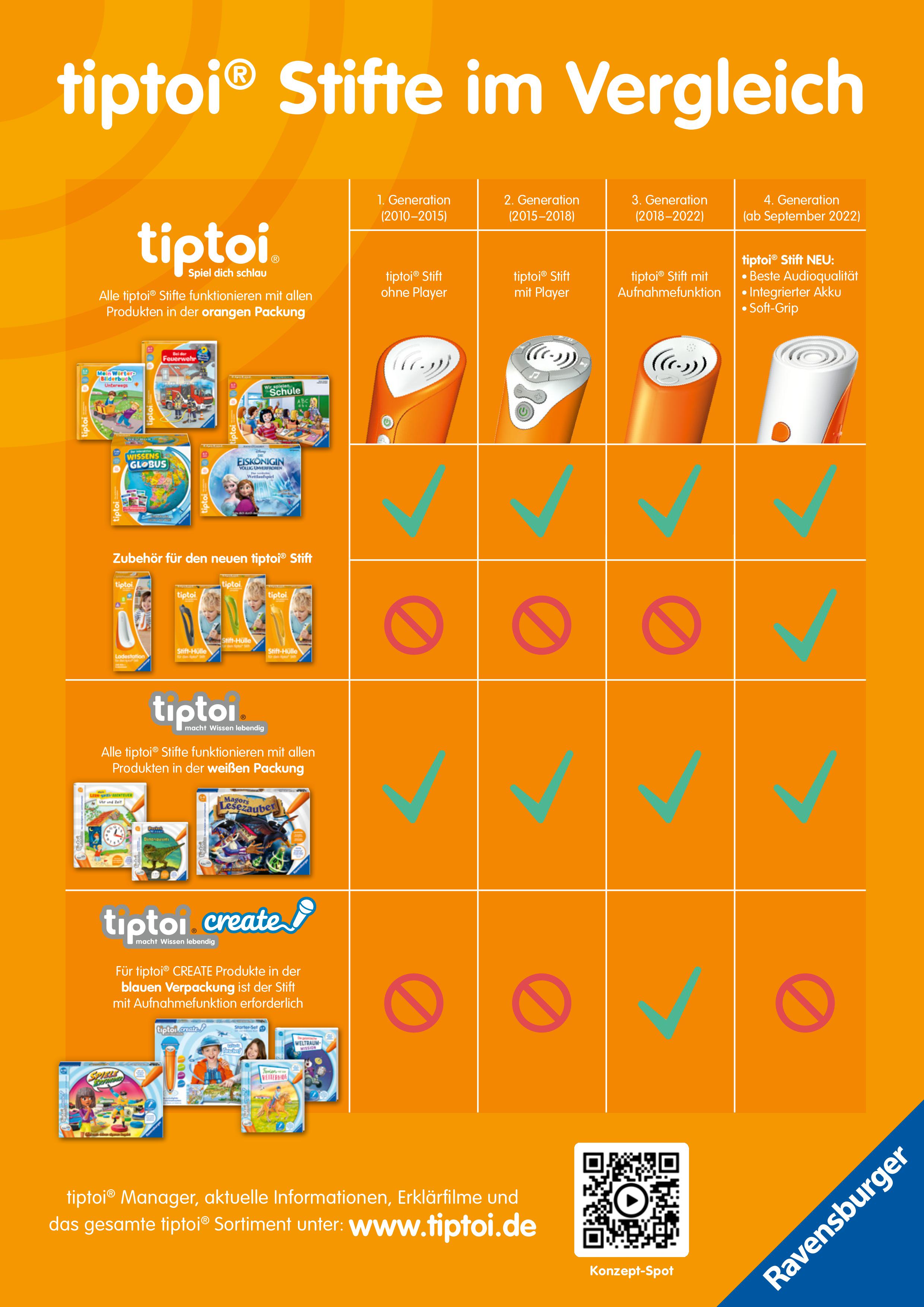
Wo finde ich die Seriennummer und den Produktionscode meines tiptoi® Stiftes?
Bitte halten Sie bei Anfragen an unseren Kundenservice die diese beiden Nummern Ihres tiptoi® Stiftes bereit.
Wird Ihr Stift mit Batterien betrieben, so finden Sie die Seriennummer und der fünfstellige Produktionscode im Batteriefach entweder auf einem Sticker unter dem Strichcode (Bild I) oder eingraviert am Rand des Faches (Bild II).
Bei unseren tiptoi® Stiften mit integriertem Akku, befinden sich die Seriennummer und der fünfstellige Produktionscode unterhalb der Stifthülle (Bild III oder IV).
|
I Seriennummer im Batteriefach 500/700
|
II Seriennummer am Rand des Batteriefachs 801
|
|
III Seriennummer unterhalb der Stifthülle 3. Generation WLAN-Edition 36
|
IV Seriennummer unterhalb der Stifthülle 4. Generation 110
Eine Video-Anleitung zum Entfernen der Hülle bei diesem Stift finden Sie hier. |
Alternativ finden Sie die Seriennummer auch im tiptoi® Manager in der Ansicht "Stift und Inhalte verwalten" ganz unten rechts in der Fußleiste, sofern der Stift mit dem PC verbunden ist.
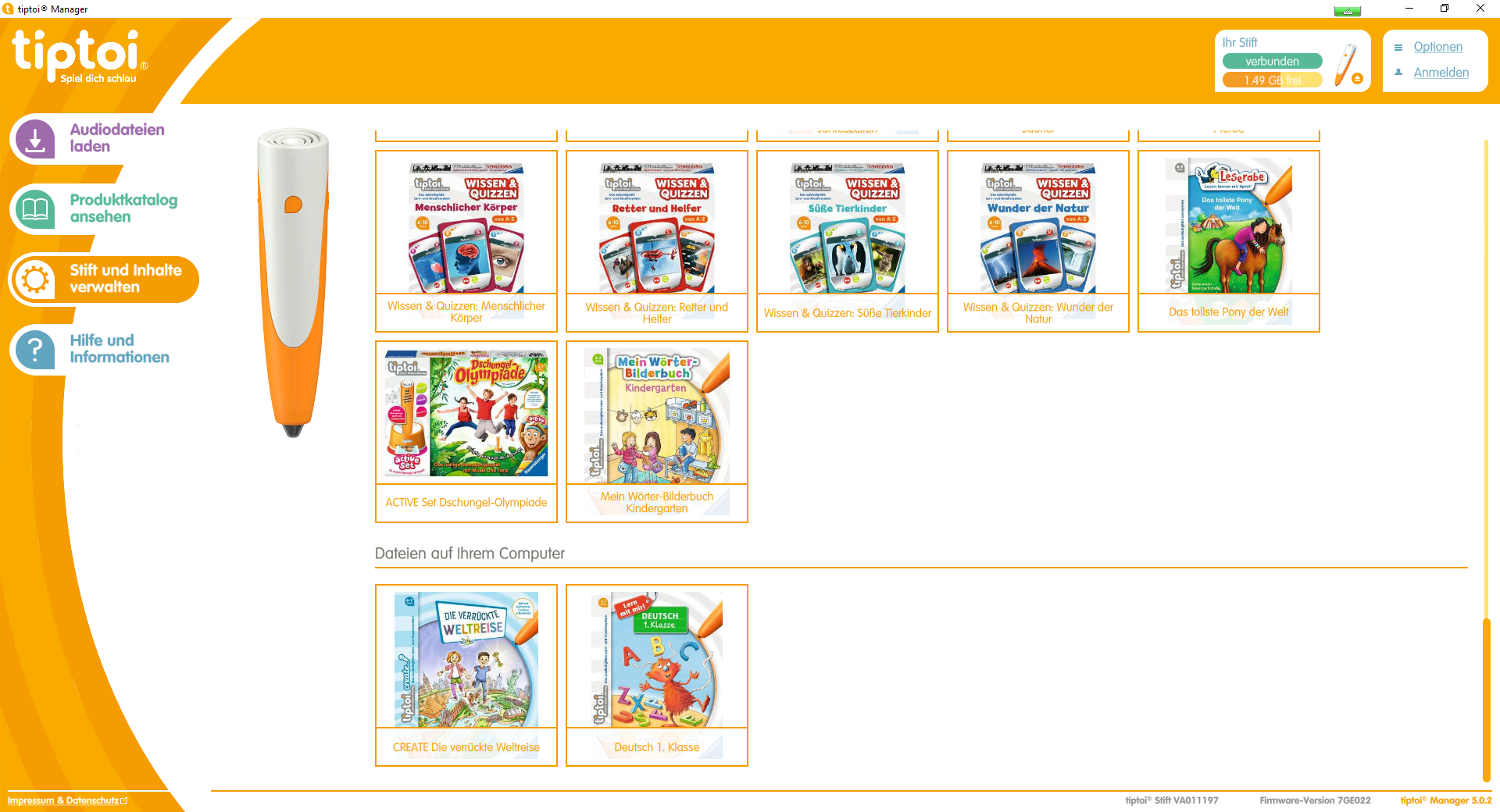
Wie entferne ich die Hülle des tiptoi® Stiftes?
|
1. Generation tiptoi® "Der Stift" 500
|
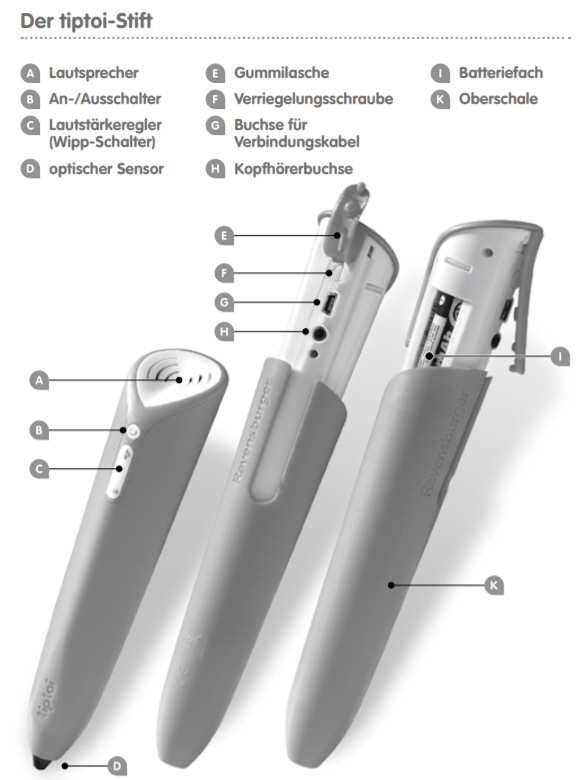 |
|
2. Generation
3. Generation CREATE tiptoi® "Der Stift mit Aufnahmefunktion" WLAN-Edition 36
|
 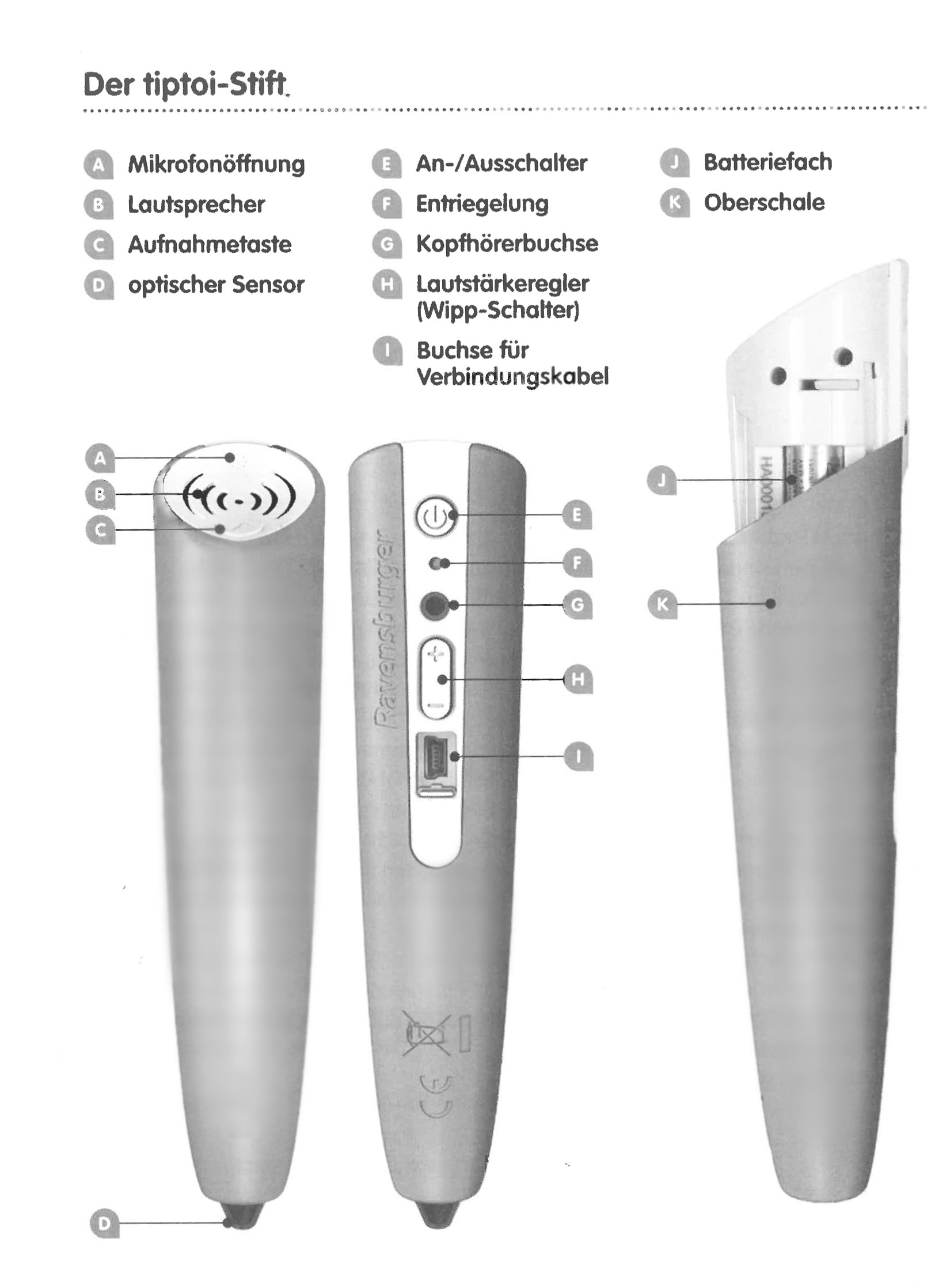 |
|
4. Generation
Eine Videoerklärung zum Entfernen der Stifthülle finden Sie hier.
Andersfarbige Stifthüllen sind als optionales Zubehör im Ravensburger Onlineshop erhältlich.
|
 |
Kontakt zum Kundenservice und Ersatzteilformular
| Benötigen Sie weitere Hilfe?
Sie haben in unserem Hilfe-Portal nicht die Antwort auf Ihre Frage erhalten: Direkter Kontakt zum Kundenservice-Team und Ersatzteilanfragen. Wir kümmern uns um Ihr Anliegen! |






