Collagen erstellen mit dem Puzzle-Designer
Wie erstelle ich Collagen bei my Ravensburger?
Mit unserem Puzzle-Designer erstellen Sie Handumdrehen einzigartige Collagen. Unter my Ravensburger haben Sie die Möglichkeit, personalisierte Puzzle zu gestalten. Bitte beachten Sie jedoch, dass wir momentan aus produktionstechnischen Gründen keine Collagen mit einer Teileanzahl von 2.000 anbieten können!
Sie können aus verschiedenen, von uns vorgegebene Anordnungen für Collagen auswählen und Ihre eigenen Fotos entsprechend einsetzen. Es ist auch möglich, mit einem eigenen Bildprogramm eine Collage nach Ihren persönlichen Vorstellungen zu entwerfen und diese dann als 1 Bild hochzuladen.
Anleitung - So einfach geht´s:
1. Bild hochladen
Laden Sie ihr bereits erstelltes Bild hoch, in dem Sie auf „Foto hochladen“ klicken.
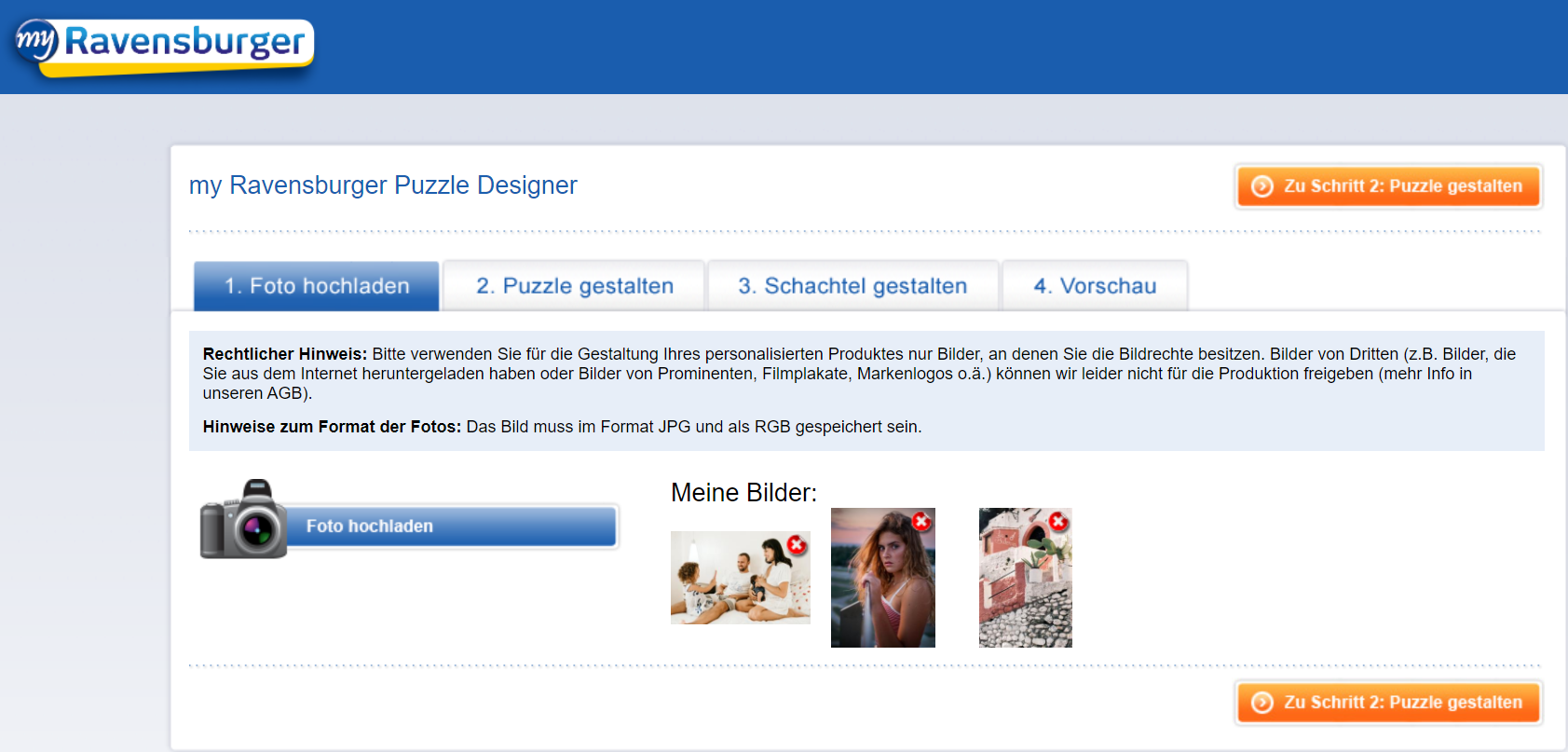
2. Warten Sie, bis ihr Bild unter "Meine Bilder" erscheint.
Um weitere Bilder hochzuladen, wiederholen Sie Schritt 1 erneut.
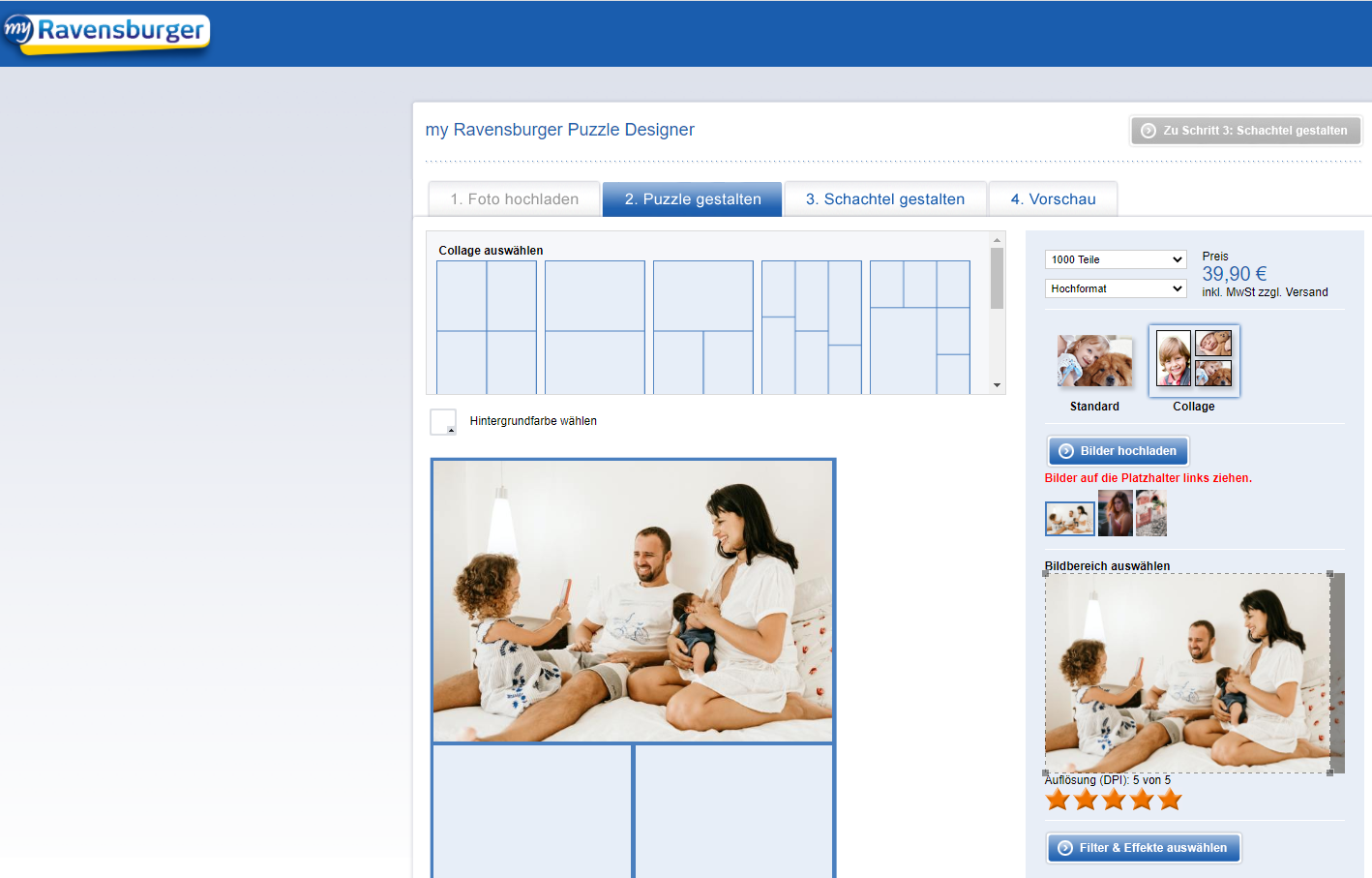
3. Klicken Sie auf den Button "Zu Schritt 2: Puzzle gestalten"
- Hier sehen Sie ihre Bilder, die Sie zuvor hochgeladen haben.
- Im weiteren Verlauf können Sie sich entscheiden, ob Sie nur eines der hochgeladenen Bilder nutzen möchten oder eine Collage mit mehreren Bildern erstellen wollen
- Für die Standard-Version wählen Sie das gewünschtes Bild durch einmaliges Anklicken aus und richten das Bild mit Hilfe von "Bildbereich auswählen" nach Ihren Wünschen aus
- Für das Erstellen von Collagen haben sie die Auswahl zwischen mehreren Designideen. Wählen Sie das Design aus, das Ihnen am besten gefällt, und ziehen die Bilder per „Drag and Drop“ in die Collagen-Vorlage
- Unter dem Button Filter & Effekte können Sie Ihren Bilden noch das gewisse Etwas verleihen.
-
Achten Sie bitte auf die Qualität Ihrer Bilder: 5 Sterne entsprechen der höchsten Qualität. Je höher die Anzahl der orangefarbenen Sterne, desto bessere Ergebnisse erhalten Sie
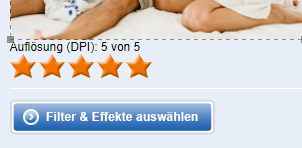
4. Nun können Sie zu Schritt 3 übergehen und die Schachtel gestalten.
- Im Textfeld "Titel" haben Sie die Möglichkeit, Ihrem Puzzle einen Namen zu geben, der auf die Schachtel gedruckt wird. Der Titel erscheint unter Ihrem Bild
- Wählen Sie nun im rechten Bildfeld die Farbe der Schachtel aus. Außerdem können Sie sich an dieser Stelle entscheiden, welche Verpackungsart (Karton oder Metallbox) gewünscht ist

5. Gehen Sie nun zu Schritt 4. Hier wird Ihnen dann eine Vorschau Ihres personalisierten Produktes angezeigt.
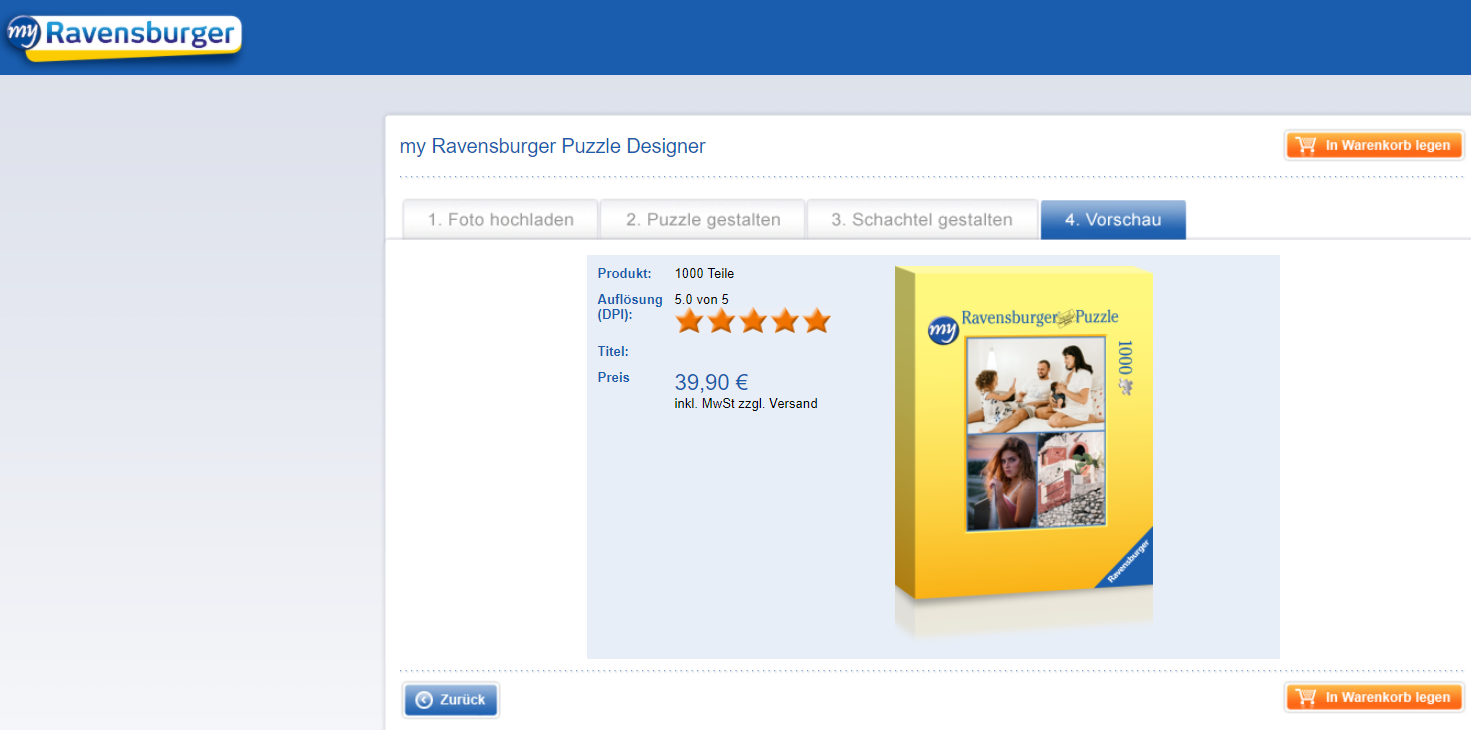
6. Wenn Sie zufrieden sind, legen Sie Ihr Produkt in den Warenkorb und schließen die Bestellung ab.
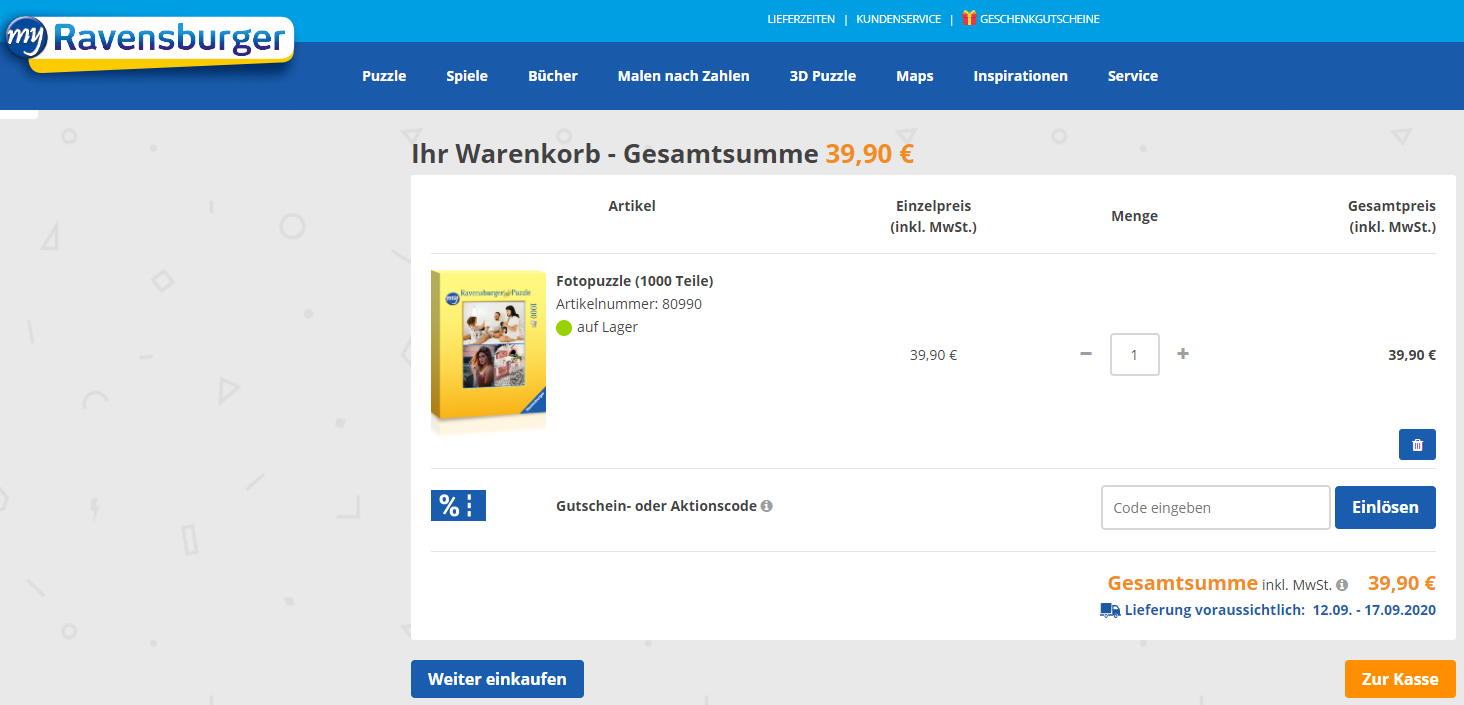
Kontakt zum Kundenservice und Ersatzteilformular
| Benötigen Sie weitere Hilfe?
Sie haben in unserem Hilfe-Portal nicht die Antwort auf Ihre Frage erhalten: Direkter Kontakt zum Kundenservice-Team und Ersatzteilanfragen. Wir kümmern uns um Ihr Anliegen! |
